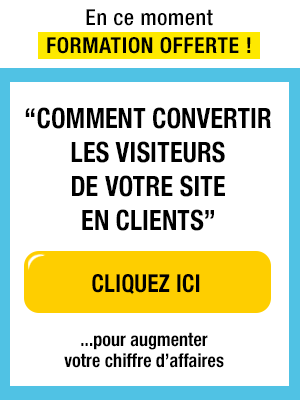Signature mail : Comment la créer facilement
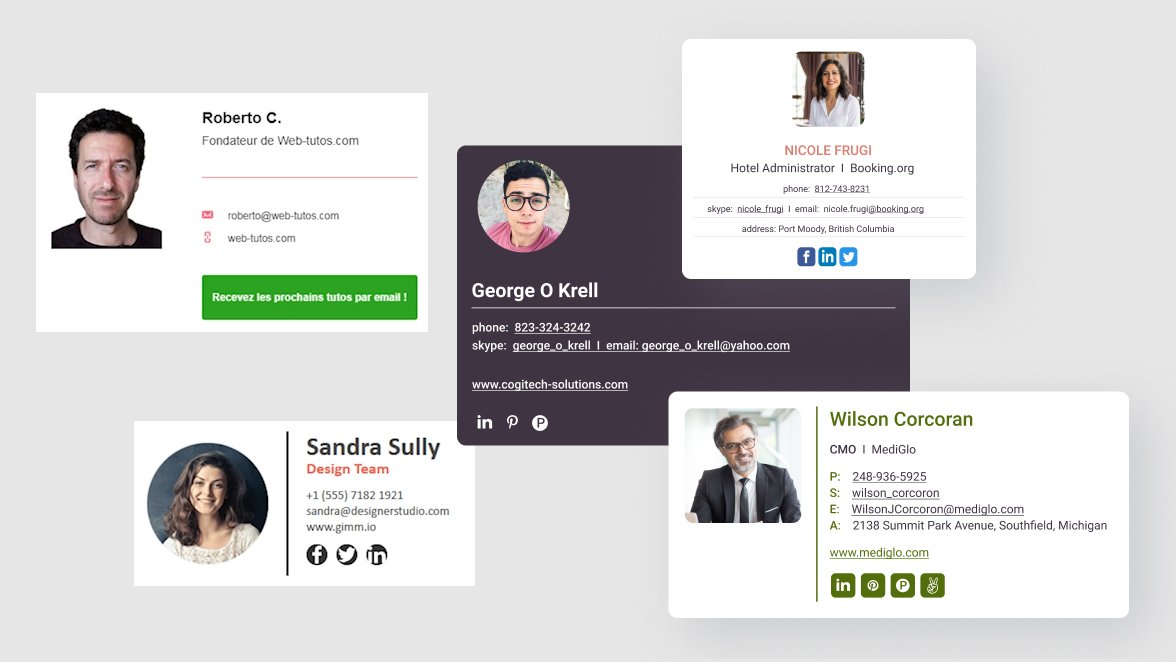
La signature mail permet de donner à vos emails une image plus professionnelle
On peut y mettre une photo, le logo, ses coordonnées, le lien du site, le lien vers un événement, un article, un produit…

Mais concrètement, comment on crée une signature mail ?
C’est ce que je vous propose de découvrir dans cet article.
Les étapes à suivre pour créer une signature mail personnalisée et professionnelle
Pour commencer, il faut que vous ayez une adresse email professionnelle comme « prenom@entreprise.com » et non une adresse personnelle comme « prenom25@gmail.com ».
Ainsi, votre adresse doit avoir au moins un nom de domaine et il faut par la suite créer une adresse rattachée à celui-ci.
Que faut-il mettre en signature ?
Une fois que vous avez bien modifié votre adresse personnelle en adresse email professionnelle, vous devrez bien exploiter les avantages qui résident dans la signature de votre mail.
Dans cette signature, vous pouvez mettre :
- Un ou des liens qui vont rediriger directement vos lecteurs vers votre site internet ;
- Deux ou trois réseaux sociaux sur lesquels vous êtes le plus actif ;
- Un appel à l’action pour vos prochaines activités, nouvelle vidéo YouTube ou un nouveau catalogue de ce que vous vendez ou encore plusieurs autres choses.
Le processus à suivre pour créer votre signature mail :
Il y a deux méthodes de procéder pour personnaliser votre signature d’email :
Première méthode : avec Gmail
Vous pouvez aller directement votre Gmail et voici les quelques étapes que vous devez suivre pour y parvenir.
Entrez dans les paramètres de votre compte Gmail.
Pour ce faire, cliquez sur le petit écrou à votre droite puis, cliquez sur « Paramètres ».
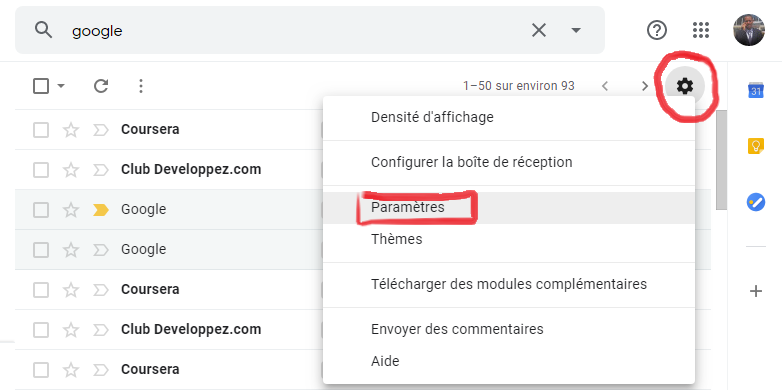
Restez dans l’onglet général des paramètres et descendez jusqu’à l’endroit où il y a marqué « Signature ». Une fois entré, vous allez modifier votre signature en procédant comme suit :
- Premièrement, vous allez devoir importer votre image. Cependant, Gmail ne demande que l’URL de l’image en question donc, pour éviter les complications, allez dans votre compte Google Drive et importez une image depuis votre disque dur.
- Et une fois l’image importée, vous allez copier et coller le lien de l’image dans un nouvel onglet. Mais si vous copiez ce lien dans Gmail, il va le considérer comme non-valable et alors vous allez devoir ouvrir un document Word pour modifier le lien.
- Donc dans le document Word, vous allez mettre la forme exact de l’URL de votre Drive qui sera valide :
https://drive.google.com/uc?id=xxxxxx
et mettre en haut l’URL de l’image que vous avez copiée dans Gmail.
- Après cela, vous allez remplacer le “xxxxxx” par le code qui correspond à l’identifiant de l’image entre « d/ » et « /view » :
“d/……../view”

- Une fois que c’est fait, vous allez coller l’URL que vous avez modifiée dans les paramètres de la signature et votre image apparaîtra.
Cela dit, vous n’êtes pas non plus obligé de mettre votre photo sur la signature de votre email.
- Après l’image, vous allez ensuite, ajouter votre nom, votre prénom, votre poste ou votre profession, le nom de votre entreprise, votre numéro téléphone, votre adresse email et l’adresse de votre site web sur lesquels vous allez insérer les liens menant chacun à ces adresses. Et vous allez mettre votre adresse sur les réseaux sociaux sur lesquels vous êtes le plus actif et y insérer également le lien approprié.
- À la fin, vous pouvez mettre une annonce ou un appel à action qui redirigera vos abonnés ou les personnes auxquelles vous envoyez des mails pour les inviter à voir vos nouvelles activités. Vous devez également y insérer un lien qui les renverrait directement sur votre site.
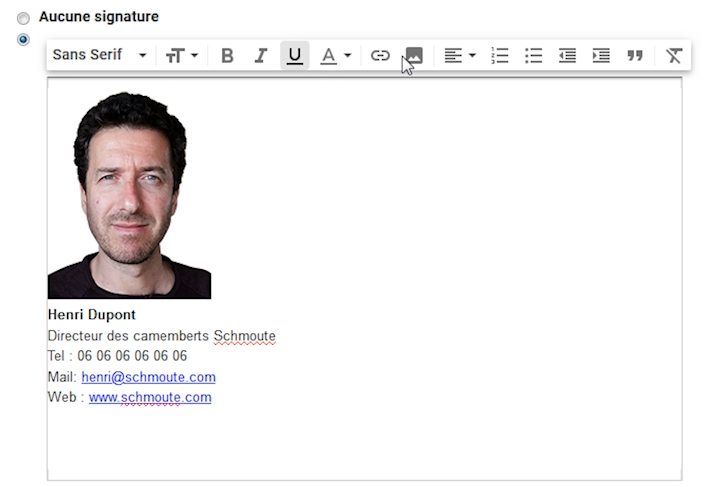
C’est une façon assez simple de modifier votre signature d’email à l’aide de Gmail. Mais ce n’est pas votre seule alternative. En effet, vous pouvez aussi le faire avec d’autres logiciels et le processus est généralement le même.
Deuxième méthode : avec un outil en ligne
Cette méthode est un peu plus simple que la précédente car avec des outils, il suffit de quelques clics pour changer votre signature d’email. Ces outils en ligne sont généralement payants, mais ils vous permettent de personnaliser facilement vos signatures en ligne.
A titre d’exemple, MySignature fait ça très bien à partir 4$/mois, c’est le plus économique pour un résultat très pro, avec des choix de modèles et des possibilités de personnalisation plutôt poussées :
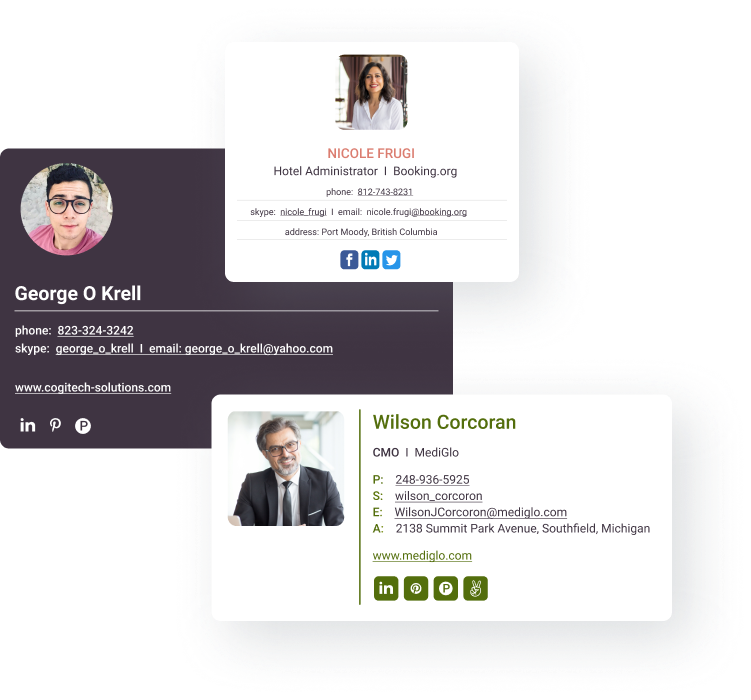
Vous créez un compte sur le site, vous sélectionnez le template de votre choix, vous le personnalisez avec les informations vous concernant, puis vous copiez puis collez le résultat dans les paramètres de signature de vos emails : en quelques minutes vous avez une signature très pro.
Vous aurez une belle mise en page avec tous les liens opérationnels conduisant à votre site officiel, votre adresse email, et vos nouvelles activités aussi. Bien évidemment, vous pouvez également ajouter votre photo si vous le souhaitez.
Un outil GRATUIT pour créer une signature mail
Si vous souhaitez créer votre signature d’email facilement avec un outil mais ne souhaitez pas dépenser d’argent pour le faire, je vous ai trouvé un outil totalement gratuit qui vous propose toutes les possibilités de personnalisation, même s’il y a peu de templates différents, et tout ça pour un résultat professionnel sans la moindre connaissance technique.
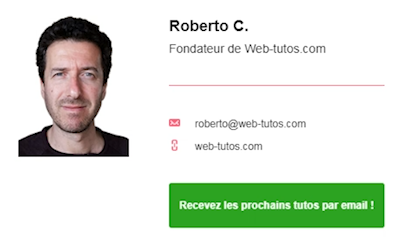
Comment créer une signature mail gratuitement ?
Dans cette vidéo, je vous montre pas-à-pas comment personnaliser votre signature mail facilement avec le générateur de signature mail de Hubspot.
Vous avez aimé cet article ? Partagez-le avec vos amis.