Comment faire pointer un nom de domaine sur votre site
Dans cet article, je vous explique comment faire pointer un nom de domaine sur votre site. Rassurez-vous, c’est tout simple. Je vais vous expliquer le processus et puis toutes les étapes pour que, lorsqu’on tape votre nom de domaine dans un navigateur, ce soit votre site qui s’affiche.
Qu’est ce qu’un nom de domaine ?
Un nom de domaine, c’est le nom d’un site internet tel que vous l’avez acheté par exemple chez un hébergeur. Par exemple, www.monsite.com, c’est un nom de domaine.
Si vous avez acheté votre nom de domaine par exemple chez un hébergeur et que vous souhaitez le faire pointer vers le site que vous avez créé ou que vous avez créé chez un autre hébergeur, comment faire ?
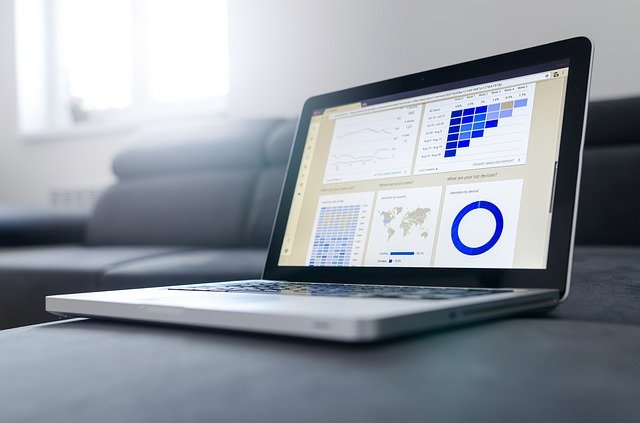
Comment ça fonctionne ?
Quand vous avez acheté un nom de domaine chez un hébergeur, il pointe par défaut dans un serveur qu’on appelle serveur DNS.
En fait, il y en a plusieurs.
Les serveurs DNS (Domain Name System), sont un système de routage de nom de domaine. Ces serveurs vont orienter vos visiteurs vers votre site internet, par exemple, un site WordPress. Ça fonctionne comme ça.
[thrive_leads id=’5591′]
Maintenant, admettons qu’aujourd’hui, vous souhaitiez utiliser un nom de domaine et le faire pointer vers un nouveau site internet que vous créez.
Si vous créez un site internet chez un autre hébergeur que celui oùvous avez acheté votre nom de domaine, il faut tout simplement que vous pointiez votre nom de domaine vers les serveurs DNS de votre nouvel hébergeur. Lesquels ensuite dirigeront vos visiteurs sur votre nouveau site internet.
A noter que le site internet peut avoir été créé avant que vous fassiez cette opération.
Maintenant, je vais vous montrer plus concrètement comment faire pour pointer un nom de domaine vers des serveurs DNS d’un autre hébergeur.
Imaginons que j’ai acheté mon nom de domaine chez OVH qui est un hébergeur français assez connu et que je souhaite maintenant modifier les serveurs DNS qui sont configurés par rapport à mon nom de domaine OVH pour qu’ils pointent vers mon nouveau site qui lui sera hébergé chez PlanetHoster.
Je sais que je parle souvent de cet hébergeur. Mais, c’est un hébergeur que j’aime beaucoup et je vais l’utiliser pour cet exemple.
Sur mon espace personnel d’OVH, je vais aller dans le domaine que je veux orienter dans le site.
Chez tous les hébergeurs, le système est très similaire. Vous allez tout simplement sur l’espace concernant le nom de domaine que vous avez acheté et vous allez suivre la même procédure, même si les boutons ne sont pas au même endroit, même si les noms ne sont pas tout à fait les mêmes, vous allez voir que c’est très similaire.
Sur la gestion de mon nom de domaine que je veux déménager, j’ai un encart qui s’appelle serveur DNS actif. Je peux cliquer sur les trois petits points pour avoir des informations. Et ici ça m’indique « les serveurs DNS actifs actuellement pour ce nom de domaine »
Comment faire pour modifier ça ?
Ici en haut, je vais chercher l’option qui s’appelle « Serveur DNS ». Si vous n’êtes pas chez OVH, vous allez chercher « serveur DNS ».
Vous cliquez dessus. Ici vont s’afficher mes deux serveurs DNS tels qu’ils sont définis et je vais cliquer à droite sur « modifier » les serveurs DNS.
Il faut savoir aussi vers quel serveur DNS attribuer ce nom de domaine. Dans mon exemple, mon nouveau site va se trouver sur l’hébergeur PlanetHoster. C’est un hébergeur québécois qui a des serveurs en France qui est très efficace et qui a de très bons prix.
Sur la FAQ de Planet Hoster, j’ai cherché les adresses des serveurs DNS.
Il y a les serveurs DNS pour la formule World de PlanetHoster : c’est la formule mutualisée courante qu’on trouve un peu partout chez tous les hébergeurs. C’est la formule que permet d’avoir un bon rapport qualité/prix.
Un hébergement sur un serveur mutualisé signifie que vous allez partager les ressources du serveur avec d’autres sites internet, d’une façon totalement cloisonnée.
Et il y a les serveurs DNS personnalisés pour des serveurs dédiés (ou Hybrid Cloud). C’est une formule d’hébergement un cran au-dessus au niveau de la qualité et du tarif. Si vous voulez quelque chose de plus performant, vous choisissez un serveur dédié ou un serveur Cloud.
Cliquez ici pour voir les différences entre ces deux formules chez Planet Hoster
Donc vous devez identifier les serveurs DNS de l’hébergeur sur lequel vous allez ou vous avez créé votre site.
Si je choisis la formule World, la formule mutualisée, je vais utiliser ces les serveurs DNS correspondants. Tout ce que j’ai à faire, c’est copier l’adresse du serveur DNS et je la colle, chez OVH, dans la première case du serveur DNS, à la place du serveur DNS précédent (qui était celui par défaut d’OVH). Je fais pareil pour le deuxième. J’ ajoute une troisième case et je copie le troisième serveur DNS.
Ensuite, je valide la configuration pour que ces nouveaux serveurs DNS soient ceux qui sont rattachés à mon nom de domaine.
Une fois que c’est fait, je vais avoir un message de confirmation qui m’indique que ça a été pris en compte.
En revanche, il faut quand même compter un délai qui peut être un peu aléatoire. Ça dépend des fois. Ça peut être parfois assez rapide et parfois un peu long. Il faut compter entre 1h et 24h.
Si vous aviez déjà votre site internet rattaché à un nom de domaine et que vous êtes en train de faire cette opération de déménagement vers un autre site hébergé ailleurs, dans certains cas, ça peut être recommandé de mettre votre site en maintenance en attendant que les changements de DNS soient faits, soient opérationnels.
Pour faire ça, qu’est ce qu’on fait ?
Sur un site WordPress, vous pouvez aller dans les extensions et cliquer sur ajouter.
Vous allez taper « WP maintenance ».
C’est une extension qui permet très facilement sur WordPress de mettre une place une page d’attente, une page de maintenance qui va informer vos visiteurs s’il tombe sur votre site quand il est entre les deux hébergeurs.
De les informer que votre site est en train d’être mis à jour, qu’il y a une opération de maintenance en cours mais que vous allez très rapidement le remettre en ligne pour les rassurer que votre site n’est pas fermé ou que le service s’arrêté. C’est juste que vous êtes en train de faire une opération de maintenance.
Pour le faire, vous installer cette extension : cliquez sur « installer » et une fois qu’elle est installée, le bouton devient bleu et s’appelle « activer ». Cliquez pour activer.
Vous pourrez accéder aux réglages de maintenance via le menu qu’il aura ajouté qui s’appelle « WP maintenance mode ».
Vous pouvez changer le design, changer le message qui existe par défaut et qui va rassurer vos visiteurs.
Dans l’onglet général, vous cliquez sur « activer » et en bas, vous enregistrez les réglages.
Qu’est ce qui se passe ? Au lieu d’avoir le site habituel comme ici quand on rafraîchit la page, on a un petit message qui s’affiche en milieu de page de votre page d’accueil.
Vous pouvez faire pendant cette période d’attente.
Une fois que vous avez la confirmation que les serveur DNS ont été déménagés, quand vous taperez votre nom de domaine, le site sera actif et cette fois, ce sera votre site chez votre nouvel hébergeur.
Et puis, comme je vous ai aussi parlé d’un hébergeur exceptionnel, pour moi en tout cas, qui s’appelle PlanetHoster avec lequel j’ai un partenariat qui vous permet de bénéficier d’une réduction de 20% en cliquant sur ce lien, sur ses formules d’hébergement.
En alternative, je vous recommande tout autant Hostinger, hébergeur de qualité qui propose des outils remarquables : vous bénéficierez de -10% avec le code promo WEBTUTOS