Tuto WordPress – Comment installer WordPress facilement
Alors, vous avez décidé de faire votre site avec WordPress ? Excellent choix !
Et si vous ne savez pas comment installer WordPress, je vais justement vous montrer ça dans ce tuto.
Il y a plusieurs façons d’installer WordPress, mais j’aimerais, avant tout, faire la distinction entre :
- installer WordPress sur un serveur d’hébergement
- et créer un site sur WordPress.com.
Ce sont deux démarches totalement différentes. Pour savoir quelle est la différence, je vous indique à consulter l’article WordPress ou WordPress.com .
En deux mots : installer WordPress sur un hébergement que vous choisissez est selon moi la meilleure façon de procéder, puisque c’est celle qui vous offre le contrôle total de votre site et c’est en plus la plus économique.
Créer un site sur WordPress.com peut sembler plus simple, mais on tombe très vite dans des limitations qui nécessiteront de payer des suppléments pour passer outre.
On est confronté aux mêmes problèmes que si l’on décide de créer un site avec WIX.
Nous allons donc voir comment installer WordPress sur un hébergement de notre choix, de deux façons différentes.
Installer WordPress automatiquement depuis votre hébergement
C’est la méthode la plus simple.
Il faut choisir un hébergeur qui, en plus d’offrir un hébergement avec de bonnes performances et un prix correct, propose l’installation de WordPress directement depuis le tableau de bord.
WordPress étant à ce jour l’outil le plus populaire pour créer des sites Internet, de plus en plus d’hébergeurs proposent cette possibilité.
Pour ma part, j’ai une préférence pour PlanetHoster qui propose des solutions d’hébergement performantes pour un prix correct.
Je les aime bien parce qu’ils sont très soucieux de la satisfaction de leurs clients et leur support technique est ultra-réactif, ce qui pour moi est un critère indispensable.
Je pourrais aussi vous proposer Infomaniak qui est très fiable et propose de bons prix également.
Cliquez ici pour bien décider quel hébergeur choisir.
Pour cette démo, je vais vous montrer comment ça se passe sur PlanetHoster.
Ci-dessous mon tableau de bord (on appelle ça le cPanel).
Je vais descendre tout en bas jusqu’à l’endroit où je vais reconnaître l’icône de WordPress…
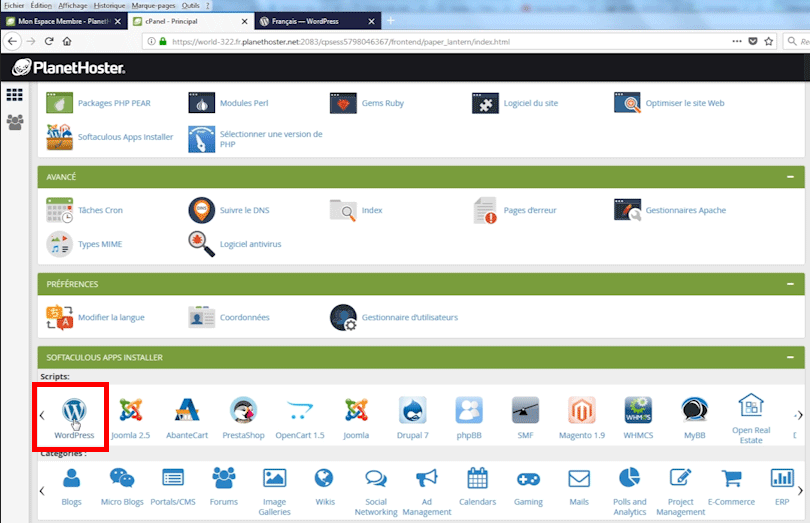
Je clique et cela ouvre une interface d’installation de WordPress.
Je clique sur « Installer maintenant ».
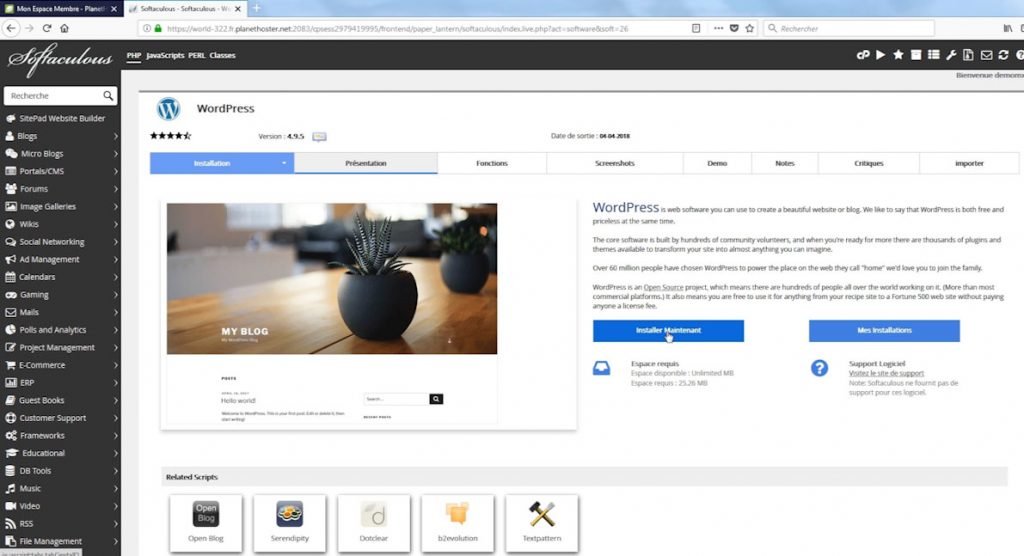
J’efface le répertoire indiqué pour l’installation « WP » si je veux installer WordPress à la racine du site.
Et je renseigne le titre et la description du site.
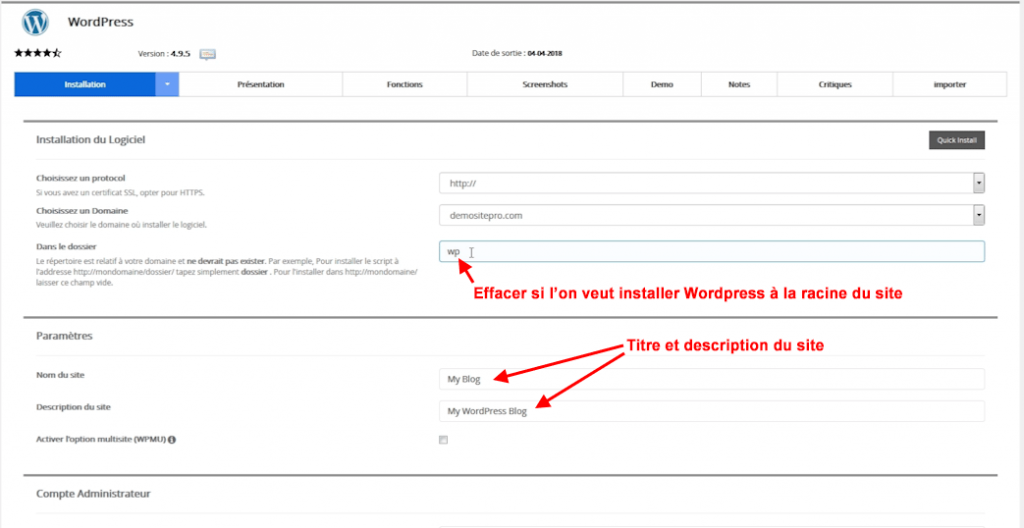
Ensuite, je définis un identifiant et un mot de passe pour l’administration de WordPress.
Je choisis ma langue pour WordPress (par défaut French pour Français).

Enfin, je coche « Limit Login Attempts » pour protéger l’accès à mon administration WordPress,
Je sélectionne un thème graphique (on pourra changer plus tard) et je clique sur « Installation ».

WordPress est installé !
Deux liens s’affichent : celui de mon site et celui de mon interface d’administration WordPress.

Installer WordPress manuellement
Cette seconde méthode n’est pas tellement plus compliquée.
Elle suppose que vous avez déjà souscrit à un hébergement et que vous avez les codes d’accès FTP.
Voici comment on procède, en 3 étapes :
- On télécharge WordPress,
- On publie les fichiers sur le serveur,
- On lance l’installation.
Télécharger WordPress
Pour commencer, télécharger WordPress.
Ensuite décompressez le fichier sur votre disque dur.

Télécharger Filezilla
Ensuite télécharger Filezilla, le logiciel gratuit qui va vous permettre de transférer les fichiers de WordPress sur votre serveur d’hébergement.
Installez-le, (mais attention à ne pas laisser cochée l’installation des logiciels complémentaires proposés à la fin de l’installation, comme par exemple MacAfee !)
Placer les fichiers de WordPress sur le serveur
Dans Filezilla, configurez l’accès par FTP (File Transfer Protocol) à votre serveur.
Ces paramètres vous sont transmis par votre hébergeur par email quand vous souscrivez à une formule d’hébergement.
Ensuite sélectionnez le répertoire local de WordPress (que vous avez décompressé) : les fichiers qu’il contient s’affichent dans la fenêtre en bas à gauche.
Sélectionnez tous ces fichiers (CTRL+ A sur PC ou Commande + A sur Mac) et glissez-les dans le répertoire distant de votre hébergeur qui constitue la racine de votre site.
Sur PlanetHoster, le répertoire en question s’appelle public_html.

Lancer l'installation de WordPress
Ensuite dans votre navigateur, saisissez l’adresse d’installation de WordPress :
http://monsite.com/wp-admin/install.php

Le premier écran d’installation de WordPress s’affiche. Cliquez sur « C’est parti ! »
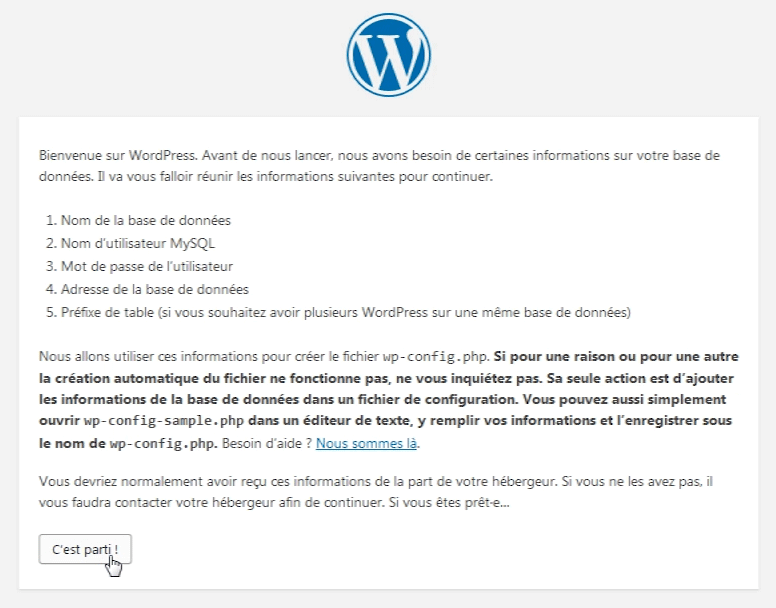
Renseignez les 3 premiers champs de l’écran suivant.
Ces données vous sont normalement envoyées par votre hébergeur à la souscription de votre hébergement.
Sinon, rapprochez-vous de lui pour les obtenir.

L’écran suivant vous confirme que tout va bien ! 😉
Continuez.

Le plus dur est fait !
Il ne reste plus qu’à renseigner ces champs et notamment créer vos identifiants de connexion à votre administration WordPress (notez-les bien vous en aurez souvent besoin ! )

Voilà, c’est fini !
Cet écran vous propose de vous connecter à votre administration WordPress.
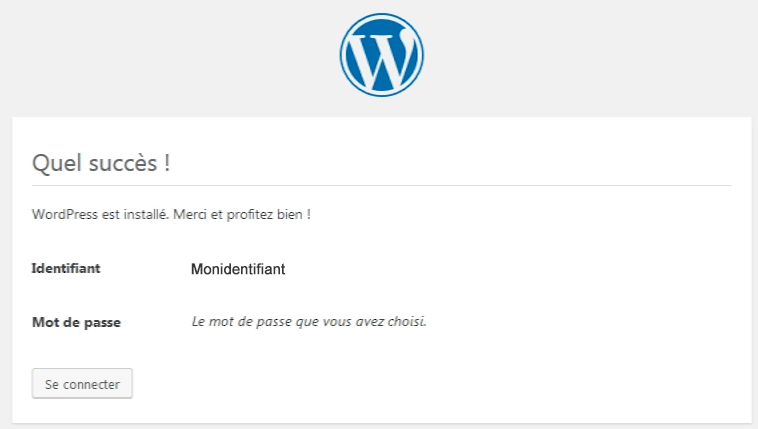
Si vous souhaitez réussir la création de votre site, cliquez ici pour recevoir 1H de formation offerte en vidéos !